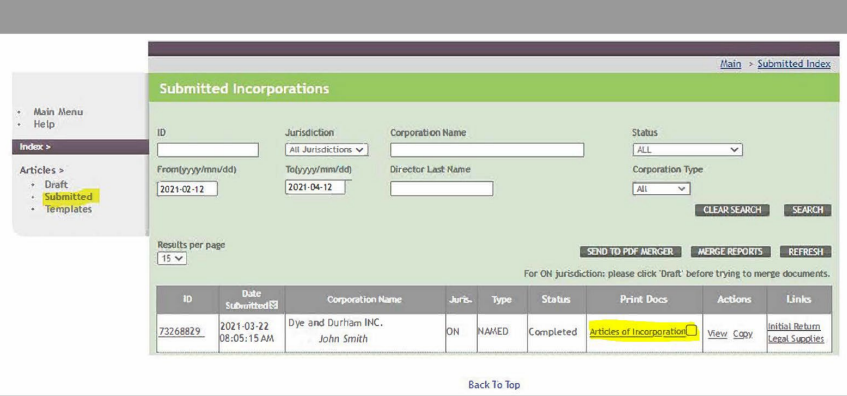How to file Ontario Articles of Incorporation using eCore (member instructions only)
1. Log in on the Members Portal found at www.oncorp.com
2. Under the Corporate tab, please select Corporation Filings
3. Please select ON and Start Incorporation:
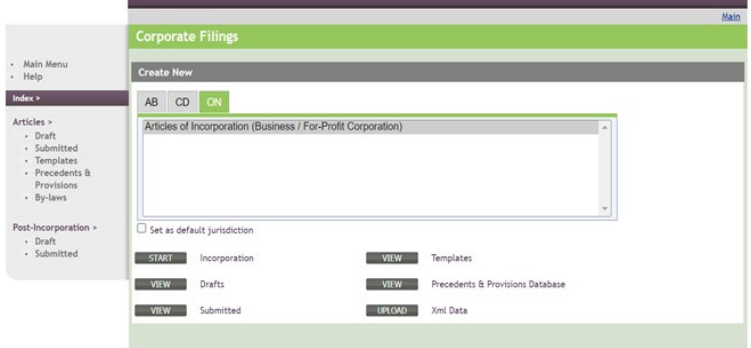
4. From the Template Index, you can select VIEW to see any templates you have on hand first, then
you are able to go ahead and click user to open one up to start entering information:
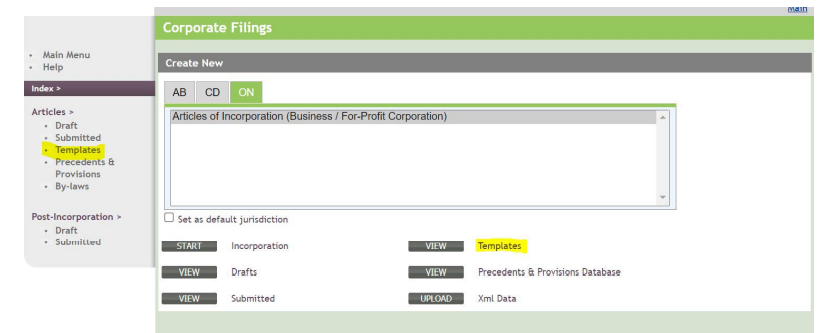
5. For numbered corporations please follow step six and ignore seven. For named corporations
Please proceed right to step seven. Regardless of name you will be required to fill out the
NAICS. NAICS is a 5-digit code that determines which category your business falls under. Clients
may either search by keyword, i.e., dance, which will provide a drop-down list of options with
their respective code OR simply input the code if you know it:

6. If this is a numbered corporation, you will select the first option (Numbered Corp. Ending
with):
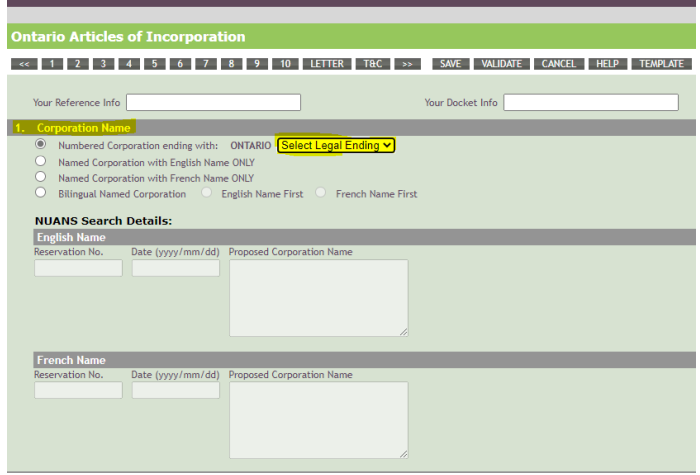
7. If this is a named corporation, you will want to enter your NUANS reservation report details
(NOTE* make sure that you include Reservation No., as well as the date that NUANS report
was produced. You will also need to add a legal ending to the end of the NUANS name ex. Dye
and Durham is the corporation's name we added INC. in this example.)
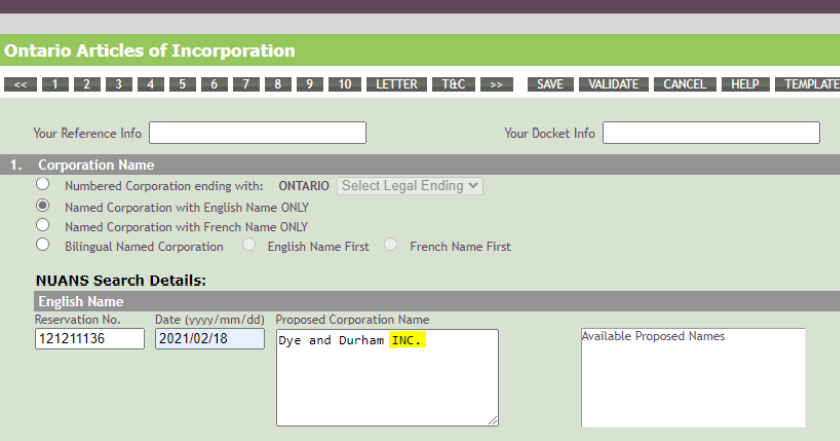
8. Next, follow through with the following articles accordingly following the prompts and
completing the articles. Note for section 4 and 10 once you save the director/corporation
information, click on save in the textbox and the name will appear at the bottom:
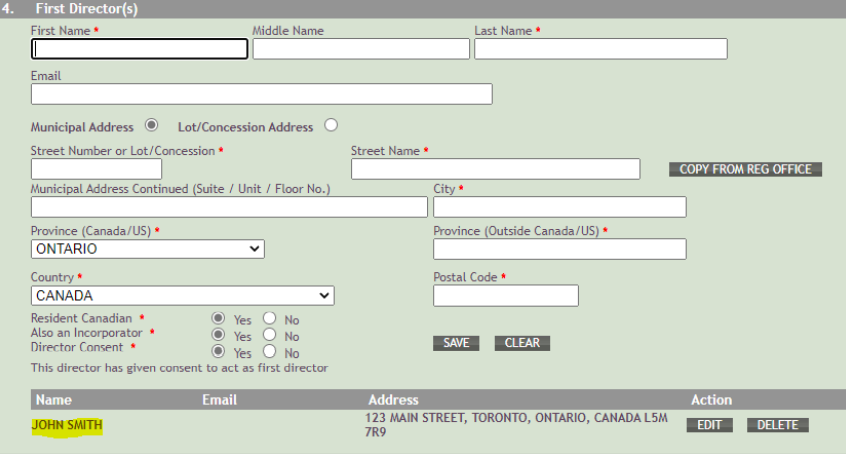
9. Once sections 1 – 10 are completed, please proceed to section 11 located on the bar at the top.
This is a new legal requirement for corporations in Ontario and a director or law firm that
manages the legal duty of the business must input their email. This will also be the method in
which you receive your company key:
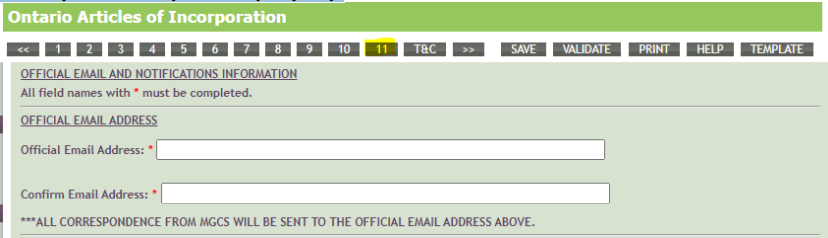
10. Once that is complete on that same bar at the top of the menu select T&C to sign off on your
articles:

11. Finally, to submit the articles please click the Validate button at the top. Once the system
ensures there are no error the submit button will appear:
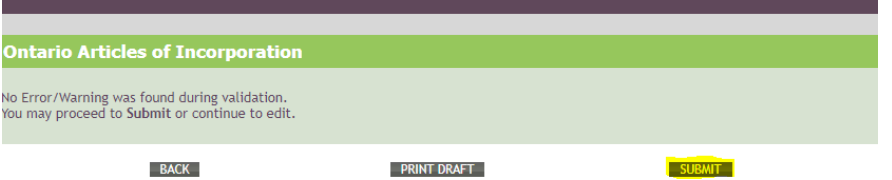
12. Congratulations! After a few minutes you can head to your submitted tab and your
articles should be available and ready for you to print by clicking “Articles of
Incorporation”. Please print these and keep them somewhere safe as your data will be
available for 90 days. You are welcome to click Initial Return to file the Initial Return right
away if you would like. Legal Supplies allows to you to order Legal Supplies right away, if
you are interested.
*NOTE Once completed if you don’t have access the articles of incorporation to check your
pop-up blocker and refresh: