This article covers how to reverse a General Cheque (payment) processed incorrectly to either
a Clients/Matters or General Ledger Account.

To reverse a general cheque:
- Click on Find
- Transaction type - select General Cheque
- Date - Select or enter date range or leave as default date selection
- Ref/EFT/Cheque Number - Enter the General Cheque number to be reversed.
Note:
- Alternatively, enter the Payee, Amount or Audit Number to assist in the Find
5. Click on Find
6. Select the General Cheque to be reversed and either right click or click on ![]() for options
for options
7. Select Reverse

- A message will appear confirming the reversal, select Yes

- Reversal Date - Select or enter the reversal date
- Memo - Enter a description supporting the reversal of the General Cheque
- Click on Reverse to complete the transaction
Note:
- A General Cheque which has been cleared/reconciled in the General Bank Reconciliation cannot be reversed. The below message will appear. (see Tips below)

- A General Cheque that has been billed as a disbursement to a client/matter will create a credit disbursement in the client/matter with a status of unbilled. Before finalizing the reversal, a warning message will appear.

If the client/matter was CLOSED the system will produce a warning message.
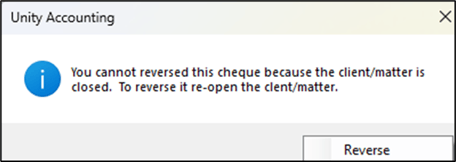
- A general cheque that has been posted as a client/matter disbursement and written- off will not reverse. An error message will appear. The write off will have to be reversed in the disbursement ledger and then the cheque can be reversed.

Tips:
General Cheque/s entered using the feature Enter Outstanding Cheques for migrated unpresented/cleared cheques are removed by selecting the the Transaction Type > Outstanding Cheques.
