How to file a PPSA amendment on eCore
1. Login through the members portal at www.oncorp.com
2. When you click login, the following screen appears. Enter your account name, username and password
then click next:
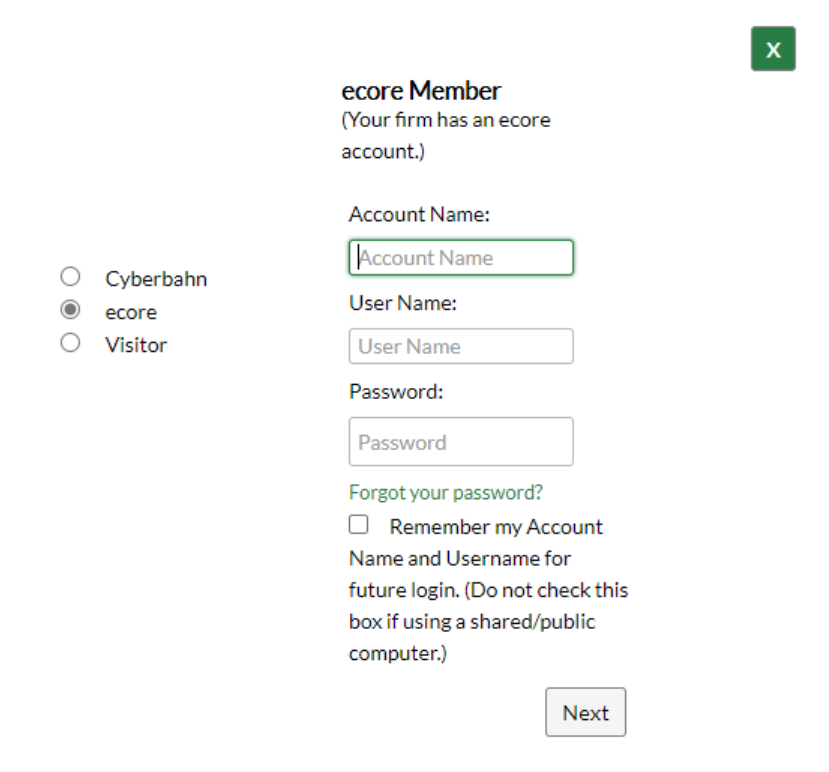
3. Once you have logged in, look on the top left hand side for the banking/PPSA tab and click
onthe PPSA dropdown:

4. After selecting PPSA, you are at the landing page, all registrations are found on the right
hand side of the screen:
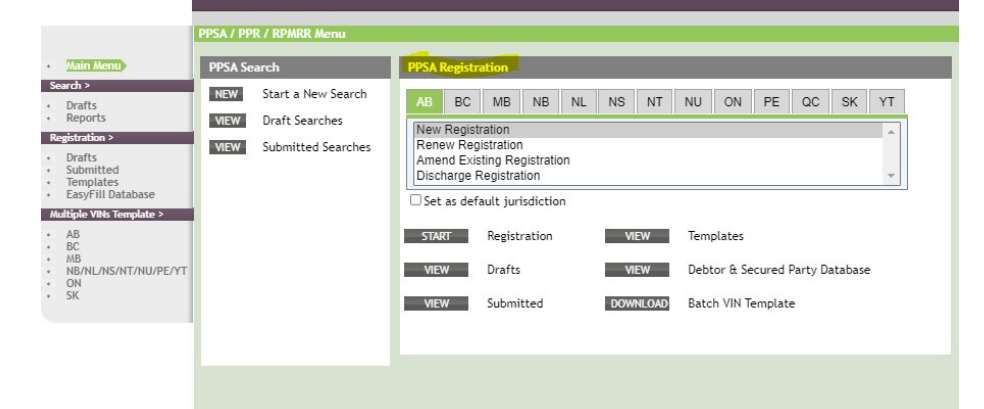
5. You can select a jurisdiction by clicking on a tile i.e. AB is selected as the default jurisdiction
and a new registration is the default registration type in this example. This example is for an
ON amendment, you would click ON then amendment as noted below:
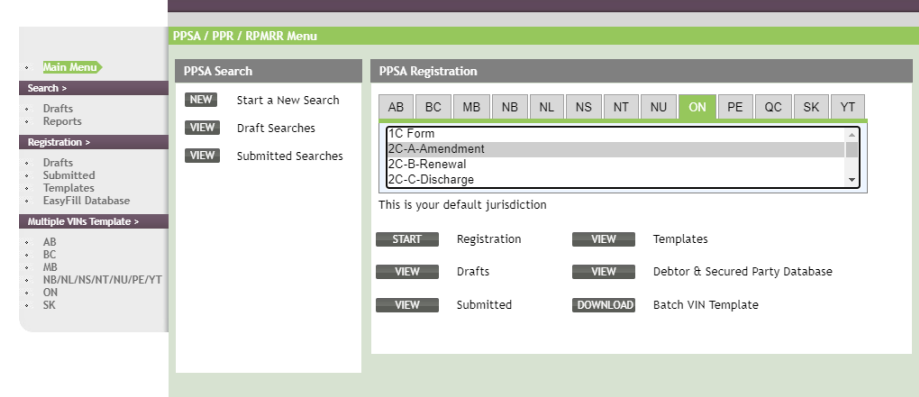
6. Then click start:
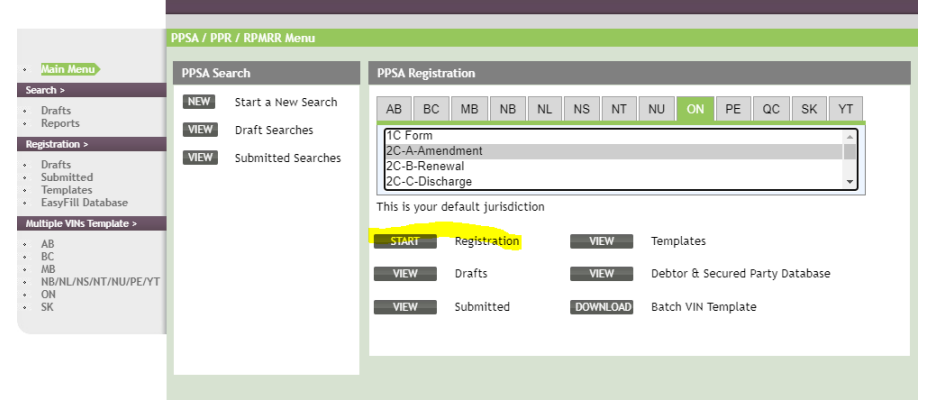
7. You are brought to the entry page for all details, you can start by completing your reference
and docket field and selecting your amendment registration type
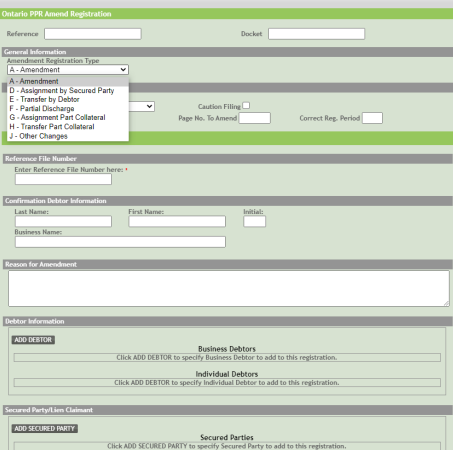
8. It is important to note that you only select the registration type if you are switching from
one act i.e. PPSA to another such as RSLA
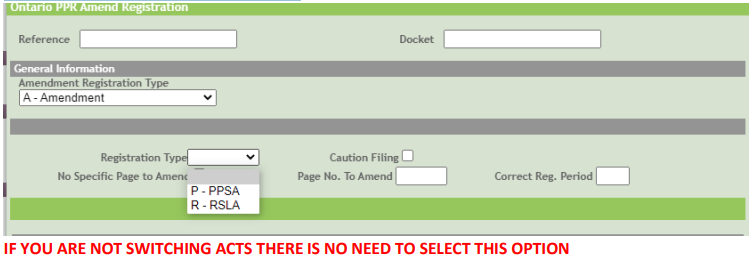
9. For amendments in ON, you are only completing the section that needs to be changed, as
such you will complete the options below as needed (adding a new debtor or secured party,
adding the general collateral:
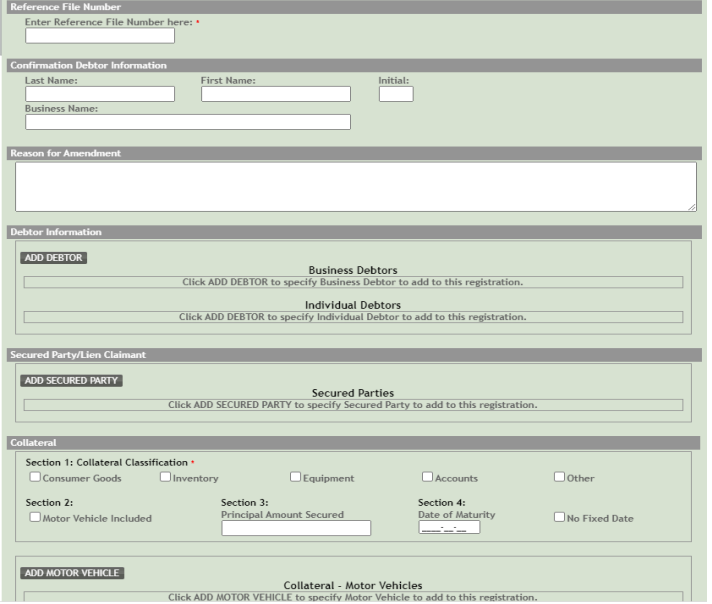
10. Now you can change the registering agent details if needed, the default is pulled from
your account:
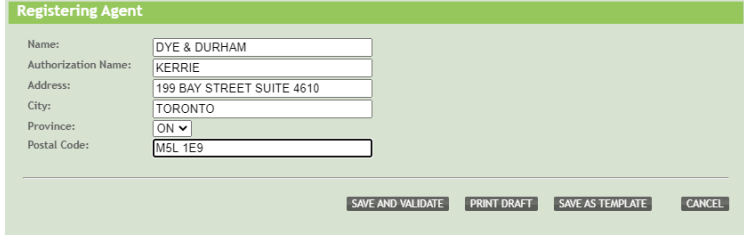
11. To proceed, you can click save and validate which will bring you to a confirmation page:
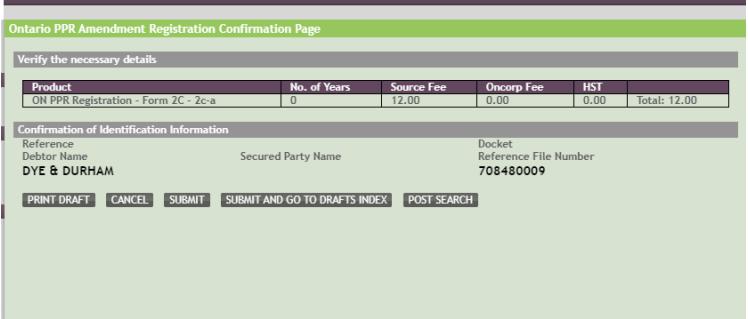
12. From there you can print a draft to be signed off (opens up in a new tab or pop up window):
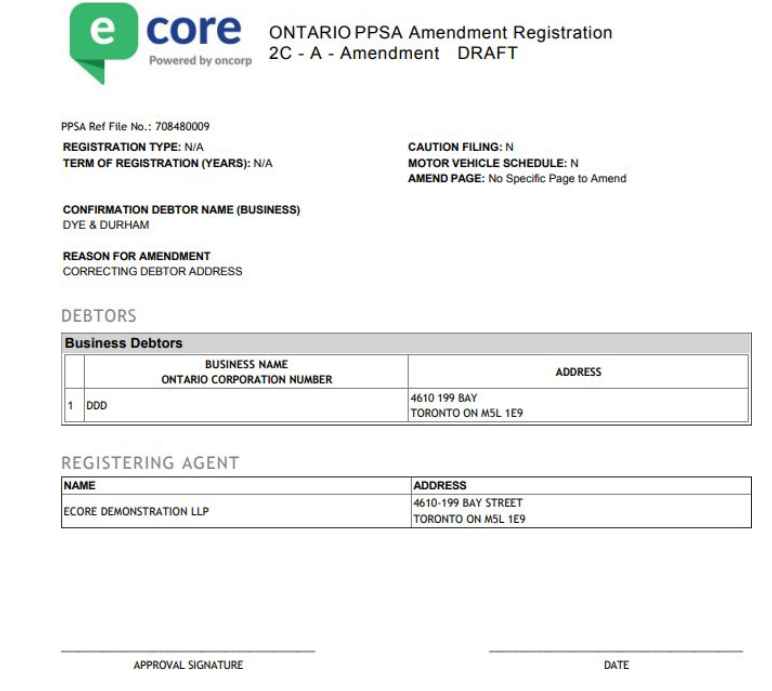
13. Or you can choose to cancel:
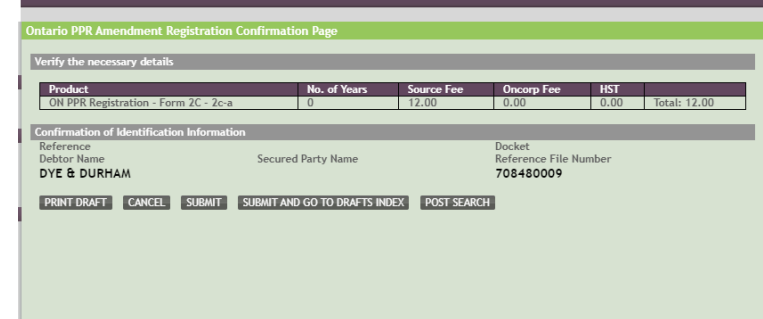
14. Or submit and you will be taken to the submitted index:
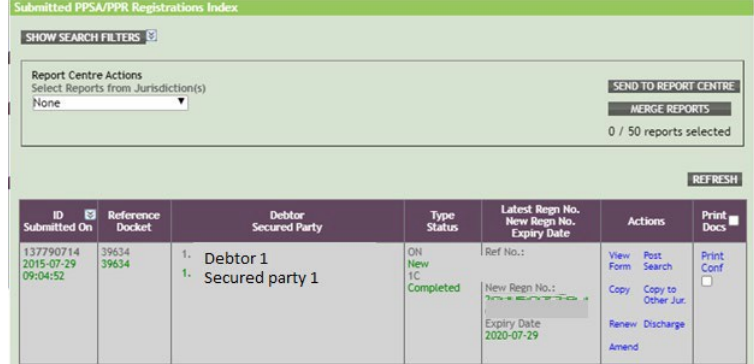
15. From here you can choose to view the form, copy the registration, file a renewal,
amendment, discharge or complete a post search or print a confirmation.
